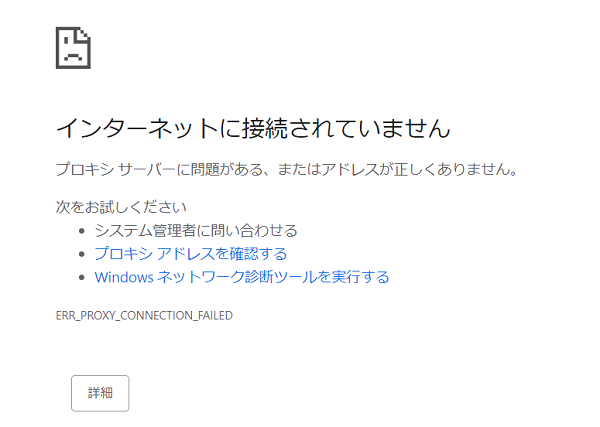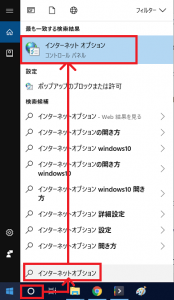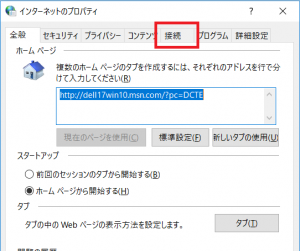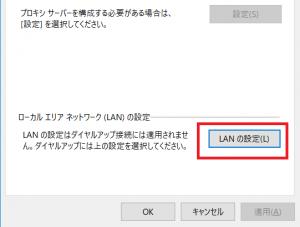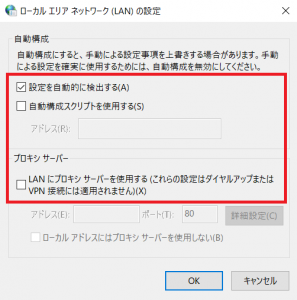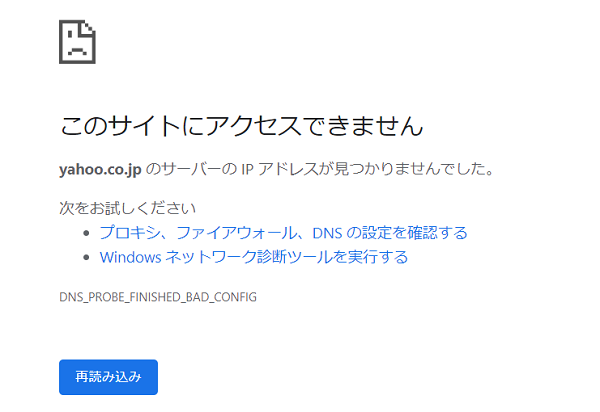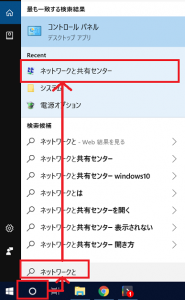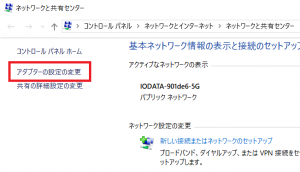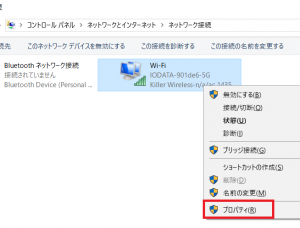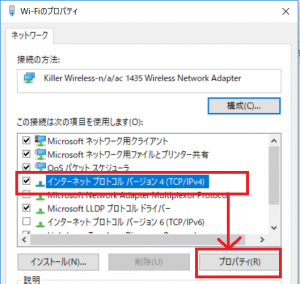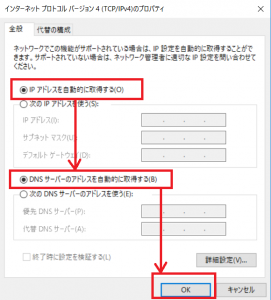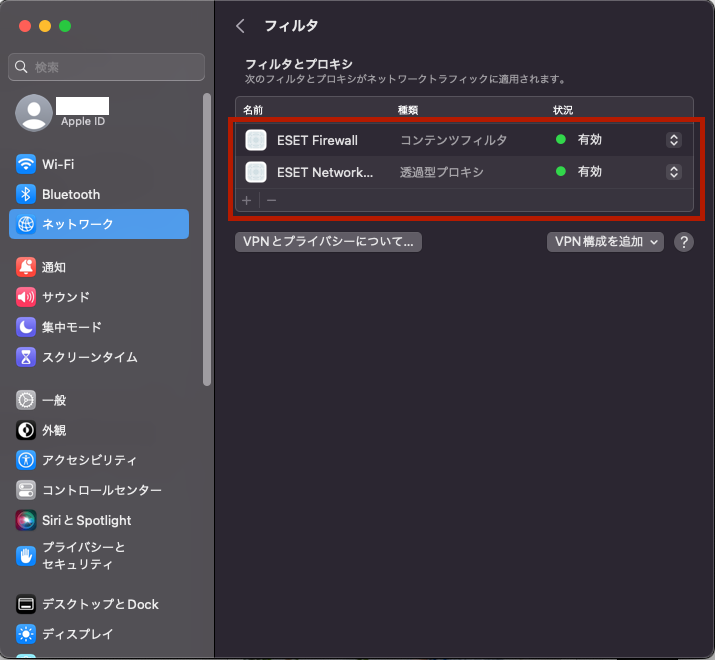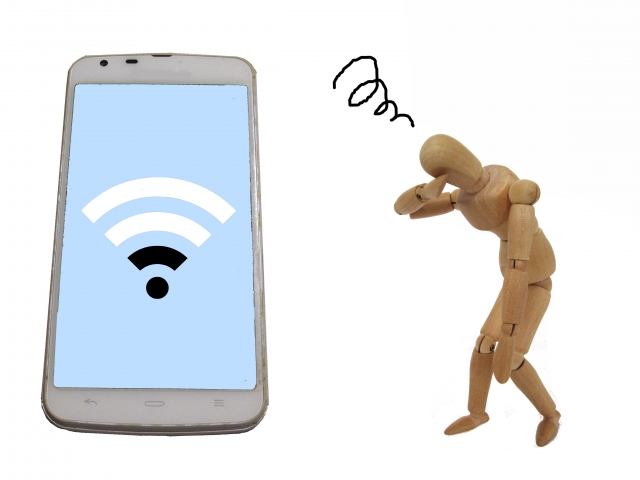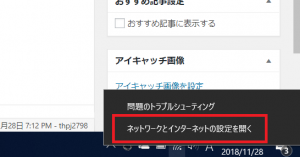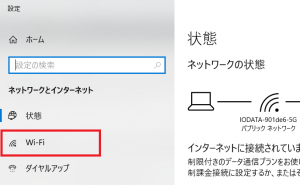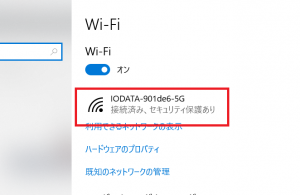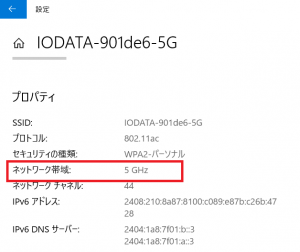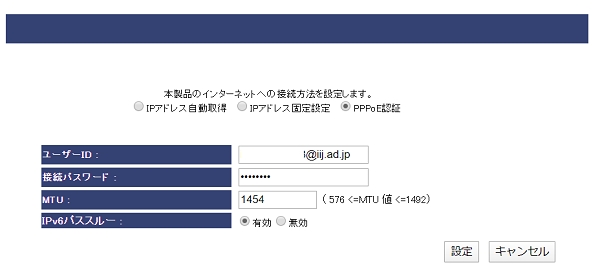自宅のWi-Fiに繋いでいるんですけど急にYouTubeが見れなくなってしまったんです・・・
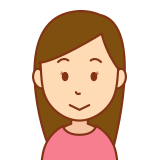

YouTubeだけが見れないんですか?それとWi-Fiは繋がっている表示になっていますか?
INEも送れないし、webサイトも見れません。Wi-Fiの電波もあるし、繋がっています。
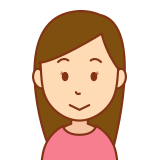

なるほど。ではなんでYouTubeやwebサイトが見れないのか原因を探しましょう!
そこで本記事では、Wi-Fi接続はできているのにインターネットには繋がらないときにチェックするポイントをできるだけ簡単にご紹介します。
在宅勤務やテレワークで職場のPCを持って帰ってきたのはいいが、職場ではインターネットに繋がるのに自宅では繋がらないという方はこちら「プロキシ設定は間違っていないか」もしくは「固定IPアドレス / 固定DNSは設定していないか」の可能性が高いため、最初にご確認ください。
webサイトは見れるんだけどめちゃくちゃ遅いというときにチェックするポイントは、こちらの記事に記載していますのでこちらもご覧ください。
タップできる目次
1. 端末の問題かWi-Fiの問題か判断

まずは、スマホやPCなどの端末のせいでネットに繋がらないのか、Wi-FIのせいでネットに繋がらないのか判断してください。
どうやって判断すればいいですか?
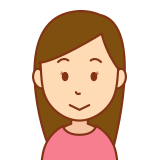

問題の端末とは別の端末(以前使っていたスマホなど)をそのWi-Fiに繋げてみてネットに繋がるか試してみてください。
もし、別の端末でもインターネットに繋がらない場合、Wi-Fiの問題と判断し、別の端末でインターネットに繋がる場合は、端末の問題と判断します。

別の端末が無いという方は次からの対策を1つずつ試してみてくださいね。
端末の問題かWi-Fiの問題か判断できたら次に進みましょう。
2. 端末が問題の場合
上記1で端末の問題と分かった場合、これらの端末の設定のせいでインターネットに繋がらない可能性が高いです。
- プロキシ設定は間違っていないか
- 固定IPアドレス / 固定DNSを設定していないか
- Wi-Fiを接続し直してみる
- アプリは立ち上げすぎていないか
- ウイルス対策ソフトに付属のファイアウォール/ネットワークフィルタリングツールが悪さをしていないか
それぞれについて具体的に見ていきます。
プロキシ設定は間違っていないか
webサイトを見ようとした時に上の画像のように「プロキシサーバーに問題がある、またはアドレスがただしくありません。」という表示になった場合、プロキシ設定を見直す必要があります。
企業ではプロキシを介してインターネットに接続することも多いため、職場ではインターネットに繋がるのに家のWi-Fiだとインターネットに繋がらないといった場合はこの可能性があります。
通常、自宅のWi-Fiではプロキシを介してインターネットに繋ぐことはないため、OFFにしておきましょう。
Windows 10の場合のプロキシをOFFにする方法をご紹介します。
- 左下の検索窓でインターネットオプションを検索します。
2. 接続タブを選択します。
3. LANの設定を選択します。
4. 設定を自動的に検出するのみにチェックが入っているようにし、OKボタンをクリックします。
(自動構成スクリプトを使用するやLANにプロキシサーバーを使用するのチェックは外します)
固定IPアドレス / 固定DNSは設定していないか
上記プロキシ設定と同じように職場によっては固定IPアドレスや固定DNSの設定を行っている場合があり、DNS設定が間違っているとwebサイトを見た時、「XXXXX(サイトURL)のサーバーのIPアドレスが見つかりませんでいた。」といった表示になります。
- IPアドレス:IPアドレスとは端末を特定するための住所の役割を果たしているアドレス
- DNS:ドメインネームシステムの略でURLからIPアドレスに変換してくれるシステム
そのままでは家のWi-Fiに接続してもインターネットには繋がりませんのでDNS設定や固定IPアドレス設定を解除する必要があります。
こちらもWindows 10の場合の解除方法をご紹介します。
1.左下の検索窓でネットワークと共有センターを検索します。
2. アダプターの設定の変更をクリックします。
3. Wi-Fiを右クリックし、プロパティを選択します。
4. インターネット プロトコル バージョン4を選択し、プロパティをクリックします。
5. IPアドレスやDNSサーバーの欄に入力がある場合はスクリーンショットやメモをして必ずバックアップを行ってからIPアドレスを自動的に取得するとDNSサーバーのアドレスを自動的に取得するを選択し、OKボタンをクリックします。
Wi-Fiを接続し直してみる
基本的に端末に問題がある場合、上記2つが問題の場合が多いですが、単純にWi-Fiを一度接続し直すことで解決する場合もあります。
Wi-Fiは、一定時間ごとにゴミが溜まらないように綺麗にするようになっていますが、何かしらで通信がうまくいかない場合、ごみが溜まってしまっている可能性があります。
アプリは立ち上げすぎていないか
実はインターネットには繋がっているが、アプリを立ち上げすぎていてインターネットに繋がっていないくらい遅くなっている可能性もあります。
その場合、端末を再起動するなどして無駄なアプリを閉じることでインターネットに繋がる可能性があります。
ウイルス対策ソフトに付属のファイアウォール/ネットワークフィルタリングツールが悪さをしていないか
端末にMcAfeeやESETなどのウイルス対策ソフトをインストールしていた場合、これらのファイアウォールやネットワークフィルタリングツールが悪さをしている可能性があります。
新たにこれらのウイルス対策ソフトをインストールした場合は基本的に大丈夫なのですが、MacなどのPCを買い替えて自動でデータを移行したといった場合などで発生することがあります。
こちらはMacでの説明となります。
Appleメニュー→システム設定→ネットワーク→フィルタの順番に選択し、上の図のようにウイルス対策ソフトの表示ある場合、ステータスを無効にする、もしくは削除してください。
特にIntel CPUを搭載したMacからM1やM2などのAppleシリコンのMacに自動でデータ移行した場合、ウイルス対策ソフトがうまく動作しないことがあります。
そのため、ウイルス対策ソフトをアンインストールし、新たにインストールすることをおすすめします。
3. Wi-Fiが問題の場合
Wi-Fiが問題の場合、これらをチェックしてみてください。
- Wi-Fiに端末を繋ぎすぎていないか
- Wi-Fiの電波が十分に届いているか
- ネットワーク機器(Wi-Fiルーター、回線終端装置)を再起動してみる
- Wi-Fiルーターの再設定をしてみる
それぞれについて詳しくご紹介します。
Wi-Fiに端末を繋ぎすぎていないか
Wi-Fiに接続するにはWi-Fiルーターという機器が必要になります。
1つのWi-Fiルーターに接続できる端末の数は20台程度と言われています。
端末をたくさん所有していたり、家族みんなで一斉に繋いでいるとインターネットに繋がりにくくなりますので使っていない端末はWi-FiをOFFにするか電源を切ってみてください。
もし、Wi-Fiの設定でパスワードをかけていない場合、悪意ある人に勝手にWi-Fiを使われてしまっている場合がありますので注意してください。
Wi-Fiの電波が十分に届いているか
Wi-Fiの電波はWi-Fiルーターからでていて、それなりに遠くまで届きますが、家の材質や広さによっては家全体には届かない可能性があります。
また、Wi-Fiの電波の周波数には2種類(2.4GHz帯と5GHz帯)がありますが、5GHz帯は障害物に弱いため、部屋を隔てるとうまく繋がらない可能性があります。
そのため、Wi-Fi中継器を設置してWi-Fiを家全体に電波を届くようにする、もしくはそこまで広い家でない場合は、2.4GHz帯のWi-Fiに繋ぐと良いでしょう。
ここではWindows 10でどちらの帯域のWi-Fiに繋がっているか調べる方法をご紹介します。
右下のタスクトレイからWi-Fiマークを右クリックし、ネットワークとインターネットの設定を開くをクリックします。
Wi-Fiを選択します。
接続しているWi-Fiをクリックします。
下のほうにあるプロパティのネットワーク帯域を確認します。
今回の場合、5GHzとなっていますので部屋を隔てるとインターネットに繋がりにくくなる可能性があります。
同じWi-Fiルーターから出ている2.4GHz帯のWi-Fiに接続することで解消する可能性があります。
ただし、2.4GHz帯は別の電波(例えばBluetoothなど)と干渉する可能性がありますので基本は5GHz帯で接続し、ダメなときのみ2.4GHz帯に接続するのが良いでしょう。
ネットワーク機器(Wi-Fiルーター、回線終端装置)を再起動してみる
Wi-Fiルーターやその先にある回線終端装置(ONU)といったネットワーク機器の調子が悪くてインターネットに繋がらないといった場合も意外とよくあります。
その場合、これらのネットワーク機器の再起動であっさり直ったりします。
これらの機器はスイッチは付いていないと思いますので電源を抜き、数秒~数十秒待ってからもう一度電源を接続してみてください。
壊れないの?と思うかもしれませんが、それでは壊れませんので大丈夫です。
Wi-Fiルーターの再設定をしてみる
もともと、インターネットに繋がっていたのに急に繋がらなくなった場合、Wi-Fiルーターの再設定をすることで改善する可能性があります。
上記画像は、私が利用しているWi-Fiルーターの設定画面です。
プロバイダから指定されたユーザーID、パスワードを入力することでインターネットに接続できるようになりますが、ユーザーID、パスワードを一度変更して保存し、再度正規のユーザーID、パスワードに戻してみてください。
4. それでもインターネットに繋がらない場合は?
言われた通りにやってみましたがやっぱりネットに繋がりません・・・
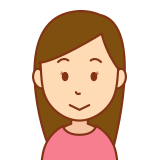

その場合はすぐには直らないかもしれません。これらの可能性を考えてください。
上記1~3までを試してみてもインターネットに繋がらない場合、別の問題がある可能性が高いです。
- 端末が壊れている
- ネットワーク機器が壊れている
- インターネット回線自体がメンテナンスやトラブルで不調
端末が壊れている
そもそも端末が壊れてしまっている可能性があります。
スマホやパソコンは電子機器ですのでちょっとしたことであっさり壊れてしまうこともあります。
どこのWi-Fiに接続しても(例えばスタバのフリーWi-Fiに接続しても)インターネットに繋がらない場合は、端末の故障の可能性が高いです。
ネットワーク機器が壊れている
どの端末をWi-Fiに繋いでもインターネットに繋がらない場合、ネットワーク機器が壊れている可能性もあります。
こちらの記事ではインターネットに繋ぐためにどんな機器があるか詳細に解説していますので対象の機器の買い替えも検討してみてください。
インターネット回線自体がメンテナンスやトラブルで不調
まれにインターネット回線のメンテナンスや工事で光回線を間違えて切ってしまったといった人為的なミスによってインターネットに繋がらない場合もあります。
そんなことあるんですね・・・
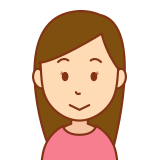

インターネット回線は今や社会インフラですが、人が作業している以上ミスが起こることもあります。
この場合、ほっておけばそのうち解消しますが、ずっと続く場合、契約している回線のwebサイトのトラブル情報をチェックしてみたり、問い合わせしてください。
大手のプロバイダであれば回線自体がメンテナンスやトラブル続きで不調なことはほとんどないと思いますが、もし頻発するようであれば乗り換えることも検討してください。
乗り換えたい場合、本サイトではおすすめのプロバイダをこちらで詳しくご紹介していますのでぜひ参考にしてください。
https://a-better-life.net/life/internetserviceprovider/最後に
Wi-Fiが不調の場合は必ず理由があります。
インターネット回線を契約しているプロバイダに問い合わせしてみるのもよいですが、解消するまで時間がかかるかもしれませんのでこの記事をブックマークするなどしていただき、不調の際はすぐに見れるようにしておくと良いと思います。
役に立ったと思ったらSNSなどでシェアしていただくと大変嬉しいです。
Wi-Fiを有意義に活用して快適なインターネットライフにしてください。
本サイトでは、おすすめのプロバイダを詳しくご紹介しています。
通信速度が遅くて乗り換えたいといった方はぜひこちらの記事もチェックしてください。
https://a-better-life.net/life/internetserviceprovider/