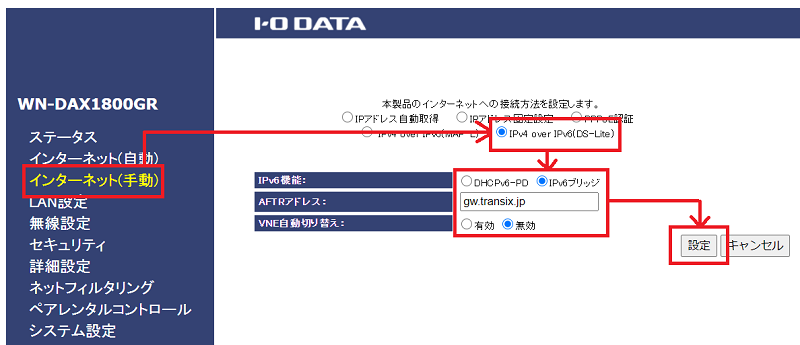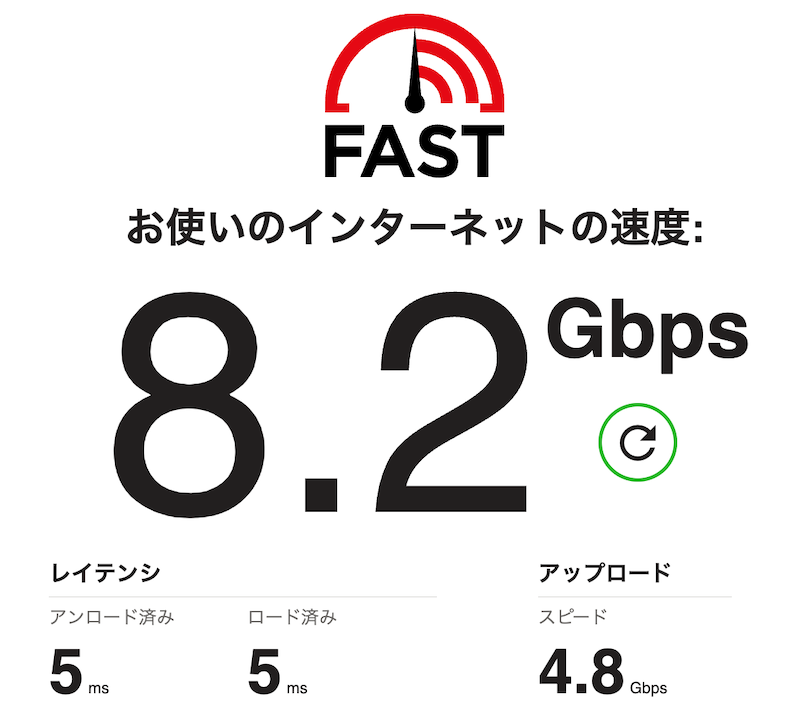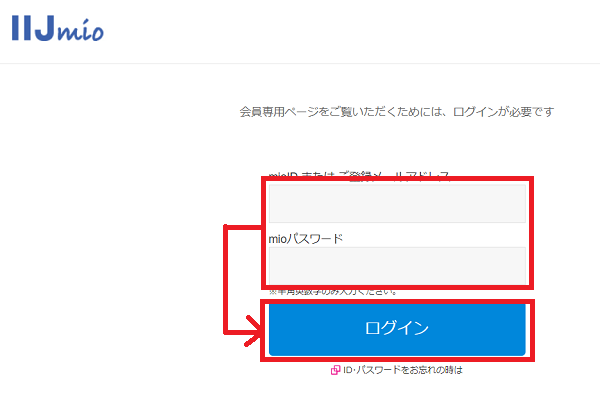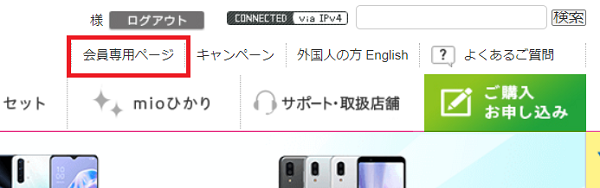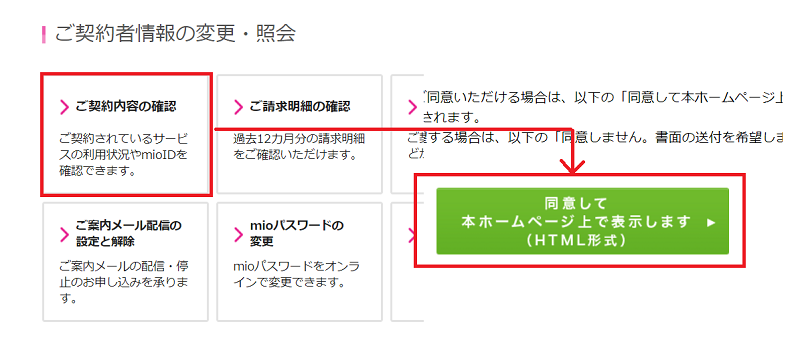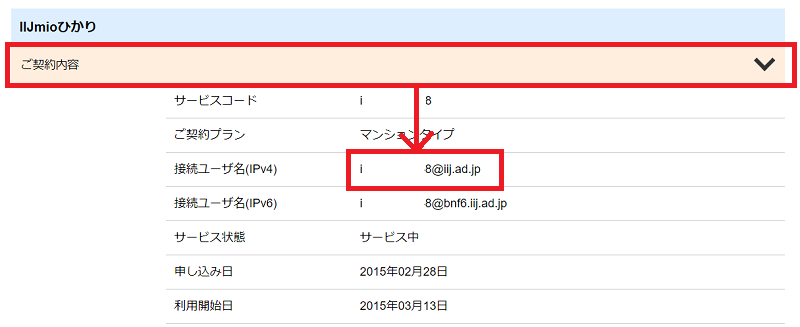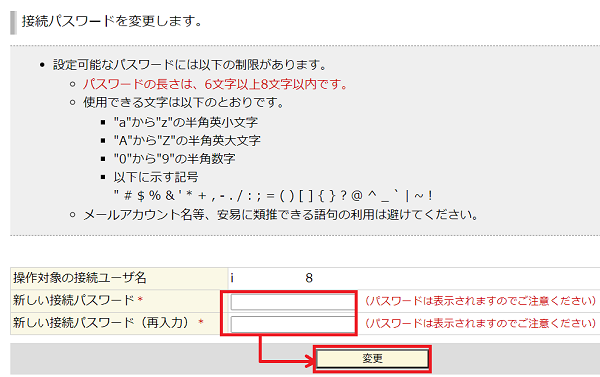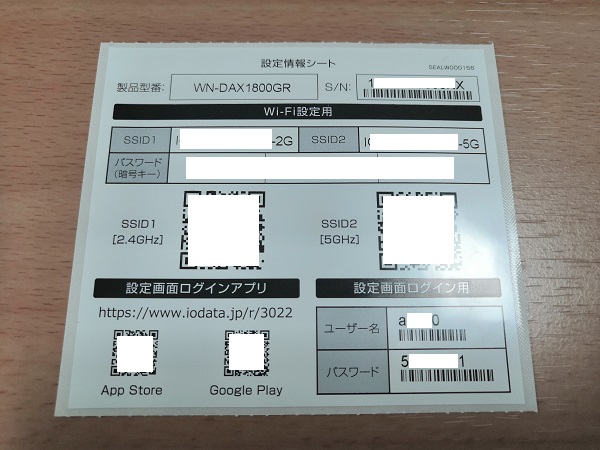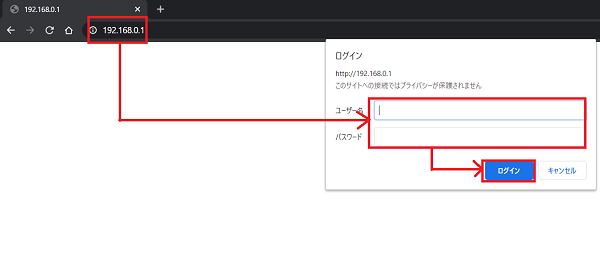「IIJmioひかりを契約したけどインターネットに繋がらない」とか、「Wi-Fiルーターを買い替えたらWi-Fiに繋がらなくなった」といったことはありませんか?
「光回線の工事をしただけ」や「Wi-Fiルーターを買い替えてケーブルを繋いだだけ」ではネットには繋がりません。
本記事では、そんな方に向けて具体的に画像を交えながらWi-Fiルーターの設定方法を完全解説します。
より高速なIPv6(IPoE)接続を行う場合の設定方法はこちらの記事をご覧ください!
本サイトでは、IIJmioひかりよりも超高速な10G回線の速度調査結果をご紹介していますので詳しく知りたい方はこちらをご覧ください。
↓SIMとセットで6,000円以下になるIIJmioひかり公式サイト↓
タップできる目次
Wi-Fiルーター設定前の準備
Wi-Fiルーターを設定するには、接続用ユーザー名とパスワードが必要になります。
IIJmio会員専用ページから接続用ユーザー名を確認
IIJmio会員専用ページにアクセスし、ログインします。
ページ上部の「会員専用ページ」を選択します。
「ご契約内容の確認」→「同意して本ホームページ上で表示します」を選択します。
IIJmioひかりの「ご契約内容」を選択し、内容を表示し、接続ユーザ名(IPv4)をメモしておいてください。
※付属オプションのIPoEオプションが契約済となっている場合は、接続用ユーザ名(IPv6)をメモしておいてください。
接続用パスワードが分からなければ再設定を行う
接続用パスワードは、契約時にあなたが設定した6文字以上8文字以内の文字列です。
もし分からなくなった場合はこちらの再設定用画面から再設定することが可能です。
こちらのパスワードは、普段使うことはありませんからなるべく複雑なものにすることをオススメします。
Wi-Fiルーターの設定を行う(I-O DATA WN-DAX1800GR)の場合
接続用ユーザー名とパスワードが準備できたらWi-Fiルーターの設定を行います。
今回は、I-O DATAのWN-DAX1800GRというWi-Fi 6、IPv6対応でコスパの良いWi-Fiルーターの画面を例に説明します。
1.Wi-Fiルーターの電源を繋ぎ、回線終端装置(ONU)とLANケーブルを接続します。
LANケーブルは、青いインターネットと書かれているポートに接続します。
2.Wi-Fiルーターとパソコン(PC)やスマホを接続します。
※この時点では、インターネットには繋がりませんが、Wi-FiルーターとPCやスマホをWi-Fiで繋ぐことは可能です。
3.ブラウザで(192.168.0.1)に接続し、ログインします。
※機種によっては接続方法は違いますのでマニュアルをご覧ください。
4.インターネット(手動)画面を開き、PPPoE認証を選択、先ほどメモった接続ユーザー名、接続パスワードを入力し、設定ボタンをクリックします。
5.90秒ほど待つと設定完了です。インターネットに繋がること(Yahoo!!などが見れること)を確認してください。
最後に
Wi-Fiルーターは、あまり買い替えることはありませんが、調子が悪くなった時など買い替える必要が出てきます。
あまり無いことなので設定の仕方などを忘れてしまってネットに繋がらないなどはよくあることです。
そんな時にはこの記事をすぐ確認できるようにブックマークなどしておいてくださいね。
より高速なIPv6(IPoE)接続を行う場合の設定方法はこちらの記事をご覧ください!
本サイトでは、IIJmioひかりよりも超高速な10G回線の速度調査結果をご紹介していますので詳しく知りたい方はこちらをご覧ください。
↓SIMとセットで6,000円以下になるIIJmioひかり公式サイト↓