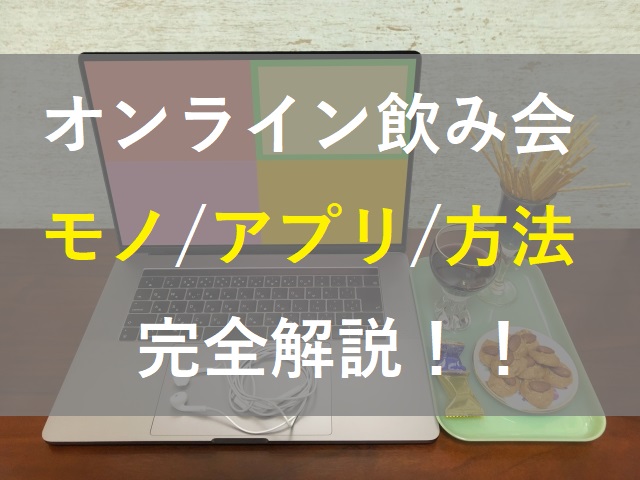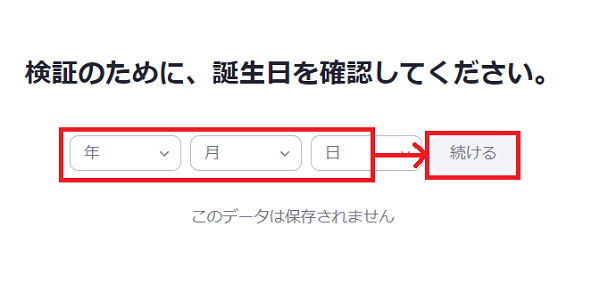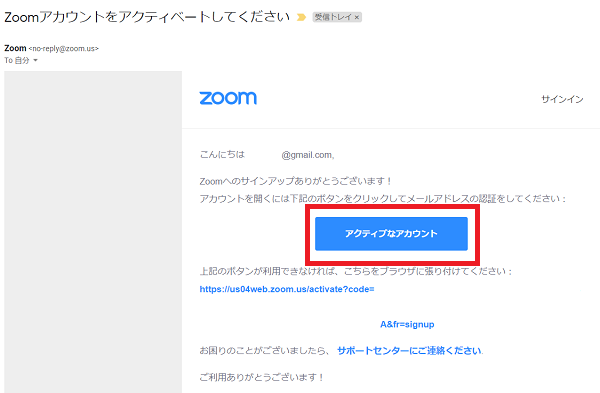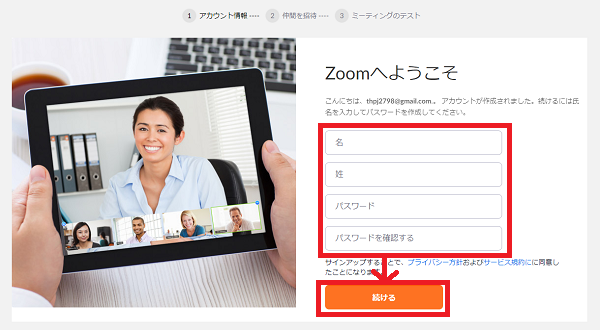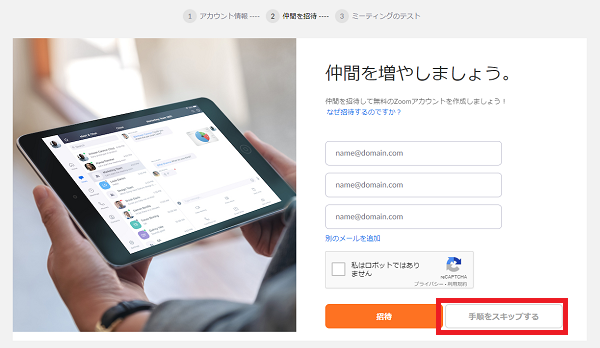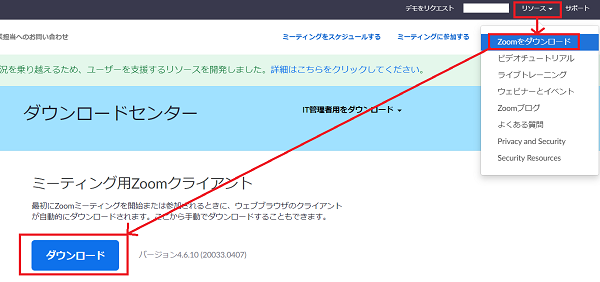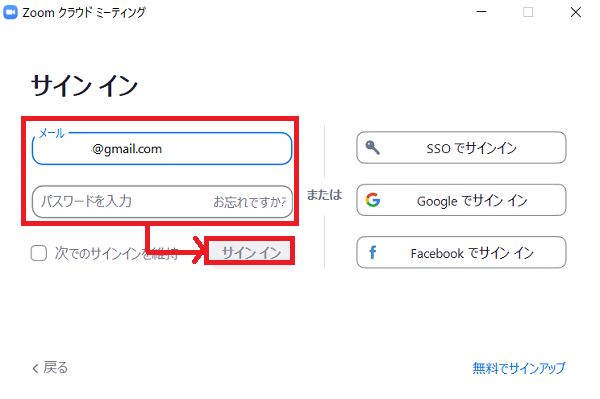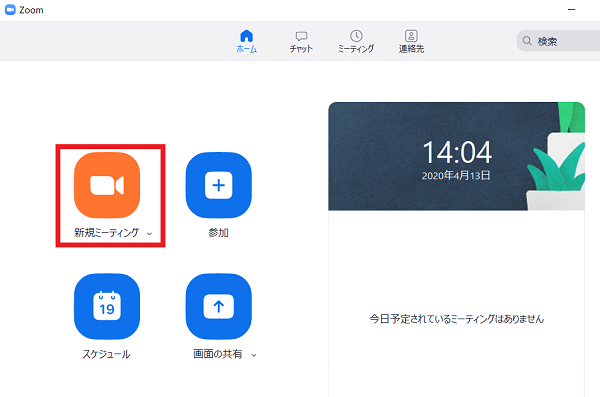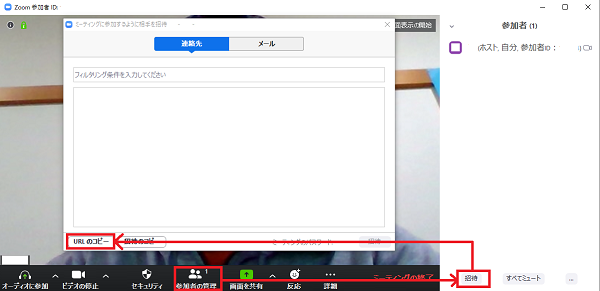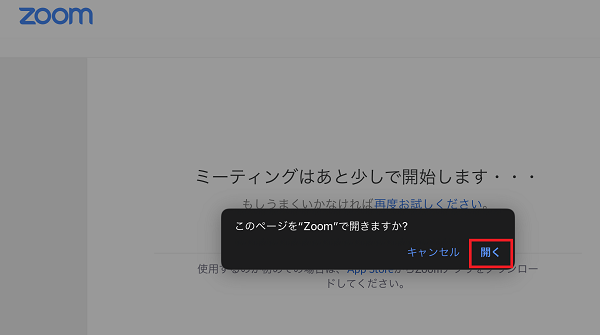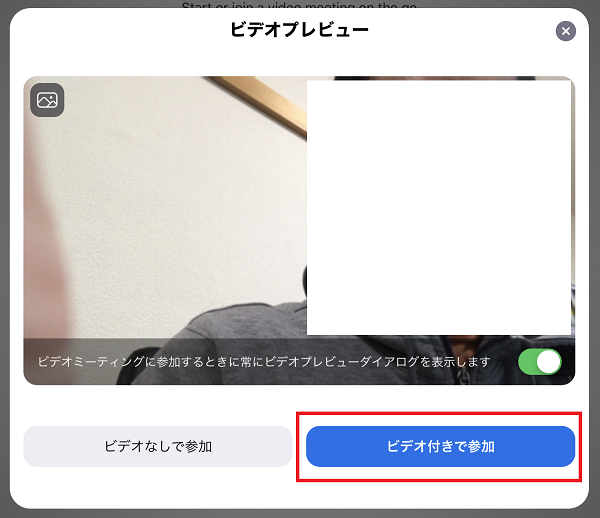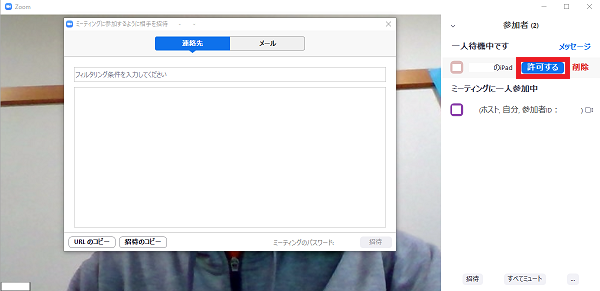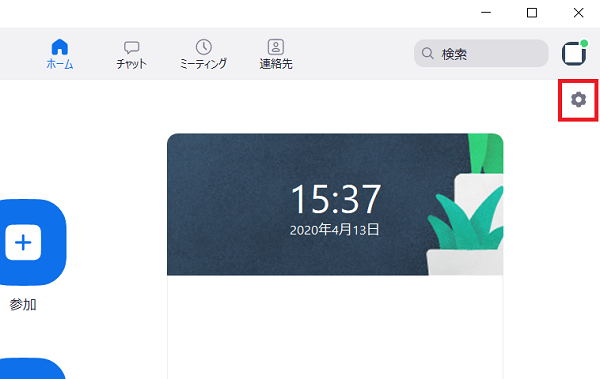外出自粛で唯一の楽しみだった同僚や友達との飲み会にも行けず、家で寂しくお酒を飲んでいるというかたもいらっしゃるでしょう。
また、ずっと自宅にいるのがストレスでいっそのことパーッと飲みに行きたいなんて考えている方もいますよね。
でも夜に居酒屋はやってないし飲みに行けない・・・
そんな時代に注目されているのがインターネット越しに友達と話しながら飲み会を行うオンライン飲み会です。
この記事では、そんなオンライン飲み会を行う上で必要なモノ / アプリ / 方法をご紹介します。
タップできる目次
オンライン飲み会を行う上で必要なモノ
オンライン飲み会にもいろいろなやり方がありますが、一般的な機器のものはこちらになります。
それぞれについて解説していきます。
ネット回線
オンライン飲み会は、名前の通り、インターネットを介してオンラインで行いますのでネット回線は必須です。
音声だけでも面白いかもしれませんが、ほとんどの場合は映像付きで行いたいと思いますので通信データ(ギガ)は、かなりの容量を消費することになります。
YouTubeなどの動画配信サービスは、映像を受信するだけですが、オンライン飲み会の場合、映像を受信するだけなく、自分の映像も送るため、更にギガを消費することになります。
また、せっかく楽しく飲み会をしていたのに映像や音声が切れてしまうと楽しい飲み会も萎えてしまいますのでできる限り安定していて通信速度が速い回線を使うことが重要です。
現在は、外出を自粛して自宅にいながらネットを使っている方も多く、ネット回線が混雑しており、通信速度が遅くなりがちですのでネット回線は使い放題で安定しており、通信速度が速い光回線のものがオススメです。
そんな通信速度が速い光回線は、家庭用光回線で最速を誇るNURO光です。
ただ、NURO光は、契約可能な地域が限られていますのでもしNURO光が契約できない場合、他の光回線をこちらの「光インターネット回線のおすすめプロバイダをケース別に3つご紹介します!」におすすめの光回線を記載していますのでぜひご覧ください。
複数人で行う場合:PC、タブレット
オンライン飲み会は、通信端末を用いて行います。
その際、複数人で行う場合は、画面の大きいPCやタブレットをで行うことで複数人で行っても快適に楽しむことができます。
オンライン飲み会は、当然こちらの映像を相手側に移しながら行いますのでwebカメラが搭載されているPCを選んでください。
PCのスペックがあまりに低いものですと快適にオンライン飲み会をすることができないかもしれませんが、負荷がとても高いというものではありませんので既にPCなどをお持ちであれば買い替える必要などはありません。
こちらのDELL Inspiron 14(5490)は、最新の第10世代のCPUを搭載しながらスペックが良いのにコスパがとても高いPCです。
このCPUをアップグレードしたパフォーマンスモデルでも10万円を切るというのは驚きです。
とにかく安価なPCが欲しいという方はこちらの「【2020年】7万円代で購入可能な新入生 / 新社会人 / PC初心者向けオススメパソコン&選び方をご紹介!」でご紹介していますのでぜひご覧ください。
https://a-better-life.net/hundred-thousand-pcset/
1対1で行う場合:PC、タブレット、スマホ
1対1で行う場合、もしくは複数人で行うけど2箇所に集まって行うような場合は、先ほどご紹介したPC、タブレットの他にスマホも選択肢に入ってきます。
最悪、恋人や単身赴任先の方とであればスマホ1つで実施可能です。
ただ、先ほどもご紹介した通り、ギガの消費が激しいため、Wi-Fi環境で行うことをオススメします。
マイク付きのヘッドホン(イヤホン)

必須ではありませんが、マイクが付いているヘッドホンやイヤホンがあると良いです。
PCでオンライン飲み会をやっていると出力された音声をマイクが拾ってしまい、音声がループ(ハウリング)してしまい、音がとても聞きづらいことがあります。
こういうことを知っているだけでも対処はできるのですが、知らないと「音が変だから飲み会中止!」ということになりかねないので注意してください。
イヤホンやヘッドホンには、ケーブルで繋ぐ有線接続のものとBluetoothで接続する無線接続のワイヤレスイヤホンがあります。
有線接続ですとケーブルが煩わしく、少し席を立つときに毎回外さなければいけないのでワイヤレス接続のイヤホンやヘッドホンをオススメします。
このEarFun Free Proは、左右が分離している完全ワイヤレスイヤホンながらアクティブノイズキャンセリングや外音取り込み、ワイヤレス充電など機能満載でコスパ最高のイヤホンです。
関連記事 【EarFun Free Pro】5,000円台で全部入り完全ワイヤレスイヤホン!YouTubeで話題のイヤホンをレビューします!!
Beats Flexは、Apple製品を複数お使いならシームレスな切り替えが可能で快適に利用できます。
ケーブルがあっても良いのでとにかく安価なものが良いという方はSONY WI-C200もおすすめです。
ここまでご紹介したイヤホンはスマホと繋いで普段使いをすることももちろん可能です。
合わせて読みたい!
今回ご紹介した以外にもおすすめのマイク付きのイヤホンやヘッドホンを「web会議などのビデオ通話に大活躍!マイク付きのおすすめイヤホン / ヘッドホンをご紹介!」の記事で紹介していますのでこちらもぜひご覧ください。
お酒とおつまみ(笑)
オンライン飲み会というからにはご自身のお好きなお酒とおつまみが必要です。
オンライン飲み会中に買い出しに行くことは難しいのであらかじめお好きな分だけご用意ください。
オンライン飲み会を行う上で必要なおすすめアプリ
オンライン飲み会は、これらのアプリ(もしくはwebアプリ)を用いて行うことが可能です。
- Zoom:オンライン飲み会の火付け役。URLを送るだけでオンライン飲み会が開始できる。
- Skype:元祖web通話アプリ。名前を知らない人がいないほどメジャー。
- Slack:ビジネス現場で大活躍しているチャットアプリ。プロジェクト(ワークスペース)毎にメンバーを分けることができる。
- Discord:元はゲーム配信用アプリ。大人数での通話がしやすい。
- Facebook Messenger:Facebookのチャットアプリ。普段チャットアプリなどを使用しない方でも登録している人が多い。
- LINE:スマホを使っているユーザーならほぼ使用しているアプリ。基本スマホで使用するので多くても4人程度が限界。
この他にもチャットアプリならやり方は違えどほぼ同じ様にビデオ通話機能が使えますのでオンライン飲み会を行うことができます。
ビデオ通話ができるということは、音声のみの通話ができるということですのでオンラインゲームなどで知り合った仲間などと顔を見せずにオンライン飲み会をしたいという方も実施することが可能です。
数々のアプリがあってどれを選べばいいか迷ってしまうかと思いますが、普段使い慣れたアプリ、そしてオンライン飲み会をするメンバーの属性で選ぶと良いです。
例えば、このようなケースが想定されます。
- ライブ会場で知り合って仲も良いんだけどLINEやFacebookのアカウントは知らないという方ならZoomを使う。
- 同僚とであれば仕事でみんな使っているからSlackを使う。
- 昔からの友達と3人程度の飲み会なのでLINEで行う。
今回は、先述の通り、オンライン飲み会の火付け役となったZoomを用いたオンライン飲み会を行う方法をご紹介します。
Zoom飲み会を行う方法
Zoom(ズーム)は、ここ最近急速にユーザー数を伸ばしているオンライン上でのコミュニケーションソフトウェアです。
オンライン飲み会のようなビデオ通話の他にチャットや画面の共有なども行うことができます。
先ほどご紹介したようにオンライン飲み会を行うことができる(複数人でビデオ通話ができる)アプリはこれまででもたくさんありました。
それなのになぜZoomがオンライン飲み会の火付け役になったかというと開催者一人がZoomのアカウントを持っていれば他の人はアプリをダウンロードしておけばZoomのアカウントが無くてもオンライン飲み会が可能でとても手軽であるためです。
では実際にZoomを用いたオンライン飲み会(Zoom飲み会)の方法をご紹介します。
1. Zoomアカウントの作成(どなたか1人)
先ほども触れましたが、飲み会参加者のどなたか1人のみ、Zoomのアカウントを作成する必要があります。
こちらのZoomサインアップページを開き、生年月日を入力し、「続ける」ボタンをクリックします。
メールアドレスで登録するか、既にお持ちのGoogleアカウントやFacebookアカウントで登録することも可能です。
ここでは、メールアドレスを用いて登録を行いますのでメールアドレスを入力し、「サインアップ」ボタンをクリックします。
メールアドレスの確認用メールが届きますので「アクティブなアカウント」ボタンをクリックし、メールアドレスの確認を行います。
姓名とパスワードを設定し、「続ける」ボタンをクリックします。
ついでに別の方にもアカウント作成の招待を送る場合はメールアドレスを入力し、「招待」ボタンをクリックしますが、今回はスキップします。
「マイアカウントへ」ボタンをクリックし、登録は完了です。
2. Zoomアプリのダウンロード / インストール(参加者全員)
オンライン飲み会に参加する方は全員がZoomアプリをダウンロードおよびインストールしておく必要があります。
パソコン(PC)の場合は、top画面右上の「リソース」から「Zoomをダウンロード」、「ミーティング用Zoomクライアント」をクリックし、ダウンロードします。
ダウンロードしたファイルを実行し、インストールを行います。
スマホやタブレットの方は、ストア(iOS:App Store、Android:Google Play)からZoomを検索し、インストールを行ってください。
3. ビデオ通話の開始
準備ができましたのでいよいよビデオ通話を開始します。
開催者(アカウントを作成した方)作業:先ほどインストールしたZoomアプリを立ち上げてサインインします。
開催者作業:「新規ミーティング」を選択し、「コンピュータでオーディオに参加」をクリックします。
開催者作業:「参加者の管理」→「招待」をクリックするとポップアップ画面が開きますので「URLのコピー」をクリックします。
開催者作業:コピーしたURLをメールなどで参加者に送ります。
参加者作業:開催者から送られてきたURLにアクセスし、「開く」をクリックします。
参加者作業:プレビューが表示されますので映像付きで参加するかどうかを選択します。
開催者作業:参加者画面に今アクセスした方の名前が表示されますので「許可する」をクリックします。
これでビデオ通話をすることができました。
Zoomを使用する際の注意点
ZoomはURLを送るだけで簡単にビデオ会議ができることがウリで急速に有名になったアプリです。
ただ、セキュリティの問題も指摘されており、海外の政府機関などはZoomを使用しないという動きも出てきています。
ここでは、Zoom飲み会を行う上で特に気を付けるべき点を簡単にご紹介します。
登録メールアドレスは、gmail.comやyahoo.co.jpなどのメジャーなアドレスを利用する
Zoomは同一ドメインのメールアドレス(@以降が同じもの)のものを連絡先に自動で登録してしまうという問題があります。
ただし、gamail.comなどのものは対象外になっていますのでこれらのメールアドレスを使うようにしてください。
URLは、参加者以外が見えるところへ載せない
URLを参加者に送付するだけで簡単にビデオ会議を実施できることがウリですが、逆にいえばURLが外部に漏れてしまうとビデオ会議に入ってこられてしまいますのでURLは個人メールやDMなどで送付するようにしてください。
もっとセキュリティレベルを上げるのであればメモ帳などにURLを記述し、パスワードをかけて送付するというのも良いです。
ビデオ会議を行う際は、パスワードを掛け、待機室を有効にする。
アプリを立ち上げ、設定画面を開きます。
「インスタントミーティングに対してパスワードが求められます」と「待機室」がONになっていることを確認してください。
新規にZoomに登録した方はデフォルトで有効になっていますが、一度確認をお願いします。
これらを設定しておくことで仮にURLが漏れても勝手にビデオ会議に入ってくることができなくなります。
最後に
こんな時代ですからなかなか外出できず、ずっと自宅に籠っていてはストレスも貯まります。
そんな時には仲の良い友達とオンライン飲み会で近況を報告しあったり、たわいのない話をすることでストレスの発散にもなり、気分も明るくなるでしょう。
また、オンライン飲み会は経済的にも助かりますし、終電を気にしなくても良いなどメリットも多いです。
現在は便利なツールも多いですのでツールを最大限に活用し、楽しいオンライン飲み会をしてみてくださいね。
https://a-better-life.net/Life/ouchi-jikan/